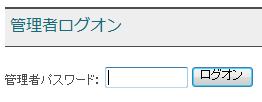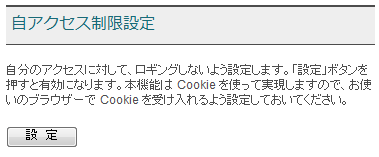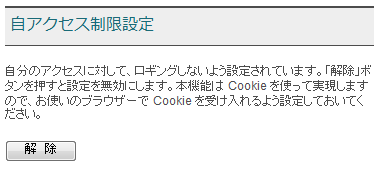詳細設定
CGI の設定は、すべてブラウザー上で行います。
まず、ブラウザーから acc.cgi にアクセスしてログオンが完了すると、左側にはメニューが並んでいるはずです。
その一番下に「設定情報」メニューがあります。
上図のように設定情報メニューが表示されたら、「CGI設定」をクリックしてください。
右側フレーム内に、管理者ログオン画面が表示されます。
CGIセットアップ時に設定した管理者用パスワードを入力して「ログオン」ボタンを押してください。
ログオンが完了すると、CGI設定画面が表示されます。設定内容は以下の通りです。各項目の説明に従って適切に設定してください。
また、自分のアクセスに対してロギングをしないよう設定する場合には、「自アクセス除外設定」をクリックしてください。
■ イメージディレクトリのURL
解析画面で表示するために必要な画像や円グラフに使う Flash SWFファイル、Javaアプレットなどを格納するディレクトリ(フォルダ)のURLの指定です。
この設定は、CGIセットアップ時に登録した項目ですので、通常は変更しないでください。
設定例
http://www.hoge.ne.jp/foo/images
■ アクセス制限機能
acc.cgi にアクセスしたときに、パスワード認証をさせるかどうかを定義します。アクセス制限機能を「する」に設定すると、解析結果を見る際に、パスワードを要求してくるようになります。「する」と設定した場合には、次の設定項目「ログインパスワード」の欄で、パスワードを設定して下さい。
あなたのホームページのアクセス解析の結果は、管理者であるあなたが見て分析するものです。解析結果が一般に公開されてしまうということは、あなたのホームページを訪れる方にとっては、気持ちがいいものではありません。出来る限り、この機能は、「する」にしておきましょう。
■ パスワード
acc.cgi にアクセスしたときのパスワード認証に使うログインパスワードの設定です。変更する場合は、この欄に新たらしいパスワードを入力してください。
パスワードは、半角英数字、半角ハイフン、半角アンダースコアのみで指定して下さい。
■ URL マッピング機能
高機能アクセス解析CGI は、アクセスページの解析において、対象ページのタイトルを取得し、解析結果に表示する機能を持っています。通常、URLから、自動的にHTMLファイルの位置を検出するのですが、URLに「~(チルダ)」が含まれている場合や、一部のサーバ環境では自動的に取得できません。この場合には、ページのURLと、CGIファイルから見たHTMLファイルへの相対パスを定義する必要があります。
もしアクセスページの解析で、対象ページのタイトルが検出されない場合には、ここの設定を「する」にして下さい。そして、次のURLマッピングの設定で、サーバ環境にあわせてマッピングを定義して下さい。
ただ、解析したいページが設置されてるサーバと、このCGIが設置されているサーバが異なる場合には、ページタイトルの取得はできませんので、ご注意ください。
■ URL マッピング
URL欄には、あなたのサイトのトップページとなるURLを指定して下さい。ただし、index.html などのファイル名は指定せず、最後に / (スラッシュ)を必ず入れてください。
URL欄 設定例
http://www.futomi.com/
パス欄には、URL欄で指定したURLのパスを指定します。サーバのルートからのパス(絶対パス)でも、acc.cgi から見た相対パスのどちらでも結構です。ただし、最後にファイル名や / (スラッシュ)は入れないで下さい。絶対パスが分からない場合には、お使いのサーバのサービス事業者にお問合せください。
パス欄 設定例1
/home/futomi/
パス欄 設定例2
../../futomi/
もし、URL欄に http://www.futomi.com/ を、パス欄に ../../futomi/ と設定したとします。アクセスされたページの URLが http://www.futomi.com/library/acc.html だとすると、アクセス解析CGI は、../../futomi/library/acc.html に HTMLファイルが存在すると認識し、ページタイトルを取得しにいこうとします。
■ 時差の調整
海外のサーバをご利用の方で、サーバの時間が現地時間の場合には、CGIの設定で調整することができます。単位は、時間(hour)です。国内のサーバを利用の場合には、何も設定しないで下さい。
■ 棒グラフの長さ
解析結果で、横棒グラフで表示される項目があります。100% の横棒の長さをピクセルで指定することができます。デフォルトでは300ピクセルですが、もっと長くしたい、もしくは、もっと短くしたい場合には、ここの設定を変更して下さい。
■ ランキングの表示数
解析結果は、アクセス数が多い順に表示されます。デフォルトでは、20位まで表示されますが、表示数を増やしたい場合には、ここの設定を多くしてください。ただし大きすぎると、解析処理が重くなりますのでご注意ください。
■ ローテーション設定
アクセスログは、ページアクセスがあるたびに、どんどん大きくなっていきます。しかし、大きくなりすぎると解析できなくなるだけでなくサーバ負荷も大きくなり、場合によっては、アクセスログが壊れてしまう可能性も大きくなってきます。 そこで、アクセスログがある程度の大きさになったら、別名に保存しておかなければいけません。このことを、ログローテーションと呼びます。ここでは、ログローテーションのルールを定義します。あなたのサイトの状況に合わせて、適切な設定をして下さい。
「しない」にすると、CGIのレスポンスが非常に悪くなると同時に、プロバイダーでご契約の容量を圧迫してしまいます。従って、必ず定期的なログローテーションを設定するようにして下さい。
解析処理は、概ねログサイズが 1 MB で限界に達します。従って、ローテーションのタイミングは、ログサイズが 1 MB を超えないあたりに設定するのが望ましい設定です。初めてご利用になる場合には、何日か様子を見たうえで、決定してください。
ログファイルは、ディレクトリ(フォルダ)「logs」内に自動生成されます。ログファイル名の命名規則は次の通りです。
| 設定 |
ログファイル名 |
備考 |
| ローテーションしない |
access_log.cgi |
|
| ログサイズでローテーション |
access_log.cgi |
ローテーションされると過去ログは、access_log.YYYYMMDD.cgi にリネームされます。 |
| 日ごとにローテーション |
access_log.YYYYMMDD.cgi |
|
| 月ごとにローテーション |
access_log.YYYYMM00.cgi |
|
| 週ごとにローテーション |
access_log.YYYYMMDD.cgi |
YYYYMMDD は、週の初めの日曜日の日付となります。 |
※ YYYYMMDD は日付をあらわします。YYYY は西暦、MM は月(01~12)、DD は日(01~31)となります。
■ ローテーションサイズ
ログローテーションの設定で、「ログサイズでローテーション」と設定された場合には、ローテーションサイズを設定する必要があります。単位はバイトです。アクセスログが指定のファイルサイズをこえた時に、現在のログをローテーションします。デフォルトでは1000000バイト(約1MB)となっておりますが、これより大きい設定は、解析処理の限界を超える可能性が高くなりますので、お勧めできません。変更する場合には、デフォルトより小さい値に設定するようにして下さい。
■ 過去ログ保存
ログローテーションされると過去のログは別名で保存されますが、ここではその過去ログを保存するか削除してしまうかを指定します。
「保存せず削除する」「すべて保存する」「指定個数分だけ保存する」のいずれかから選択してください。
「すべて保存する」を選択すると、過去ログは自動的には削除されません。こまめにサーバからダウンロードしておいて、サーバ上のログファイルを削除するようにして下さい。ほったらかしにすると、あっという間にサーバの契約容量に達してしまいますので、ご注意ください。
「指定個数分だけ保存する」を選択した場合は、保存過去ログファイル数も定義してください。ここで指定した数の最新過去ログを残し、それ以外を削除します。
■ リンク元解析 除外 URL
自サイト内で複数ページアクセスすると、リンク元サイト、リンク元URLの解析では、自サイトが検出されてしまいます。本来、この解析は、他サイトからのアクセスを把握することが目的ですので、自サイトが検出されるのは好ましくありません。
ここでは、リンク元解析におてい除外するサイトのURLを指定することができます。主に、自サイトのURLを指定してください。ただ、他サイトでも検出したくないサイトがあれば、複数設定することも可能です。
設定例
http://www.futomi.com
ここでの設定は前方一致です。上記設定例では、http://www.futomi.com 配下のURLはすべてリンク元解析対象から除外されます。
複数設定する場合には、改行を入れて指定して下さい。
設定例
http://www.futomi.com
http://futomi.com
■ ロギング除外ホスト
アクセス元ホスト名、もしくは、IPアドレスを指定することで、該当のアクセスのログを出力しないようにすることができます。CATVなど、自分のIPアドレスが固定である場合に便利です。
ここの設定は、解析対象から外すのではなく、ログを出力しないようにしてしまいます。ここで指定した ホスト名もしくはIPアドレスからのアクセスは、一切記録されませんので、ご注意ください。
ホスト名で指定した場合、後方一致ですのでドメインごと対象外にすることも可能です。IPアドレスでの指定の場合には、逆に前方一致となります。 たとえば、hoge.com と指定した場合、ドメイン hoge.com からのアクセスに対して、ログを生成しなくなります。
ご利用のサーバがPerl5.6以上であれば、192.168.1.0/24 のようにビットマスクによるアドレスブロックを指定することが可能です。
■ ディレクトリインデックス
ほとんどのサーバでは、たとえば、http://www.futomi.com/ にアクセスすると、http://www.futomi.com/index.html が表示されます。これは、サーバ側で、ディレクトリに対してアクセスがあった場合には、そのディレクトリ内の指定のファイルにアクセスするよう設定されているのです。おおむね、指定ファイルとして、「index.html」「index.htm」が定義されています。
高機能アクセス解析CGIでは、ブラウザーで指定されたURLをそのまま記録します。つまり、http://www.futomi.com/ のようにファイル名が指定されていないURLとして記録されることがあります。このままでは、CGI側でファイル名を特定できず、ページタイトルを取得することができません。
そこで、CGIの設定に、ディレクトリインデックスを定義できるようにしてあります。デフォルトでは、index.html と index.htm が定義されています。もし、http://www.futomi.com/ でアクセスがあった場合には、まず index.html を探し、もしなければ index.htm を探します。もし存在すれば、アクセスページ解析において、ページタイトルが表示されるようになります。ここで指定した順番どおりに検索しますので、指定する順番には注意してください。
もし、トップページでSSIを使っており、たとえば、http://www.futomi.com/ にアクセスすると、http://www.futomi.com/index.shtml を表示するようになっているのであれば、ディレクトリインデックスの指定に、index.shtml を付け加えてください。
■ アクセスページ URL の扱い
アクセスページ分析において、アクセスページのURLに引数がつく場合、その引数を無視するかどうかを定義します。主に、PHPを使って動的に内容を生成し出力されるページや、掲示板等のCGIが出力するページを解析する場合に使います。例えば、
- http://www.futomi.com/cgi-bin/hoge.cgi?key=value1
- http://www.futomi.com/cgi-bin/hoge.cgi?key=value2
は、通常、別々のページとして解析されますが、「? 以降は無視する」を選択すると、どちらも、
- http://www.futomi.com/cgi-bin/hoge.cgi
として解析されます。ただし、「? 以降は無視する」を選択したとしても、ログにはフルURLで記録されます。あくまでも解析時においてのみ、? 以降を無視します。
■ Cookie 利用設定
ユニークユーザ数(訪問者数)を把握するために、高機能アクセス解析CGIはCookieを使っています。サイトにアクセスしたブラウザーに、CGIが自動生成した識別IDを含んだCookieを仕込みます。次回、同じブラウザーからアクセスがあると、CGIは、そのブラウザーの識別IDを読み取り、同じ人がアクセスしたと判断します。
ここでは、Cookieを使うか使わないかを設定します。基本的には、「使う」にして下さい。 「使わない」にすると、ユニークユーザ数が正しく解析できません。
■ Cookie 有効期限
Cookieの有効期限の設定です。日で指定してください。デフォルトは、30日(一ヶ月程)としています。ここで指定した日数を過ぎると、訪問者のブラウザーに仕込まれたCookieは無効になります。したがって、指定日を過ぎてその人がアクセスすると、別人とみなします。
Cookie は、アクセスがあるたびにブラウザーに仕込みます。しかし、過去にアクセスがあった場合には、Cookieの有効期限のみを更新します。識別IDは更新しません。したがって、最後のアクセスから指定日を過ぎると、別人とみなします。
Cookieの有効期限は、あなたのユニークユーザというものの考え方で変わってきます。もし、ユニークユーザを何度もアクセスしに来る常連さんと考えるのであれば、短くするべきです。逆に、過去に一度でもアクセスがあり、ほとんど訪問してくれない方もユニークユーザと考えるのであれば、非常に大きな値を設定すべきです。
■ セッションインターバル
セッション数(訪問数)は、IPアドレス(アクセス元ホスト名)とアクセス日時を元に解析されます。同じIPアドレスから何度かアクセスがあれば、それは1セッションとみなすわけですが、ある一定時間を越えてアクセスがあった場合には、それは別セッションとみなします。ここでは、その別セッションとみなすアクセス時間間隔のしきい値を秒で指定します。デフォルトでは、1800秒(30分)です。1800秒間、アクセスが無く、その後アクセスがあれば、それを別セッション(訪問)とみなします。
■ ログファイルのロック処理
ログファイルのロック処理は、Perlのflock関数を使います。通常は「する」に設定して下さい。
ご利用のサーバによってはflock関数が使えず、「する」に設定するとエラーとなりログが正常に生成できない場合があります。その場合には、「しない」に設定して下さい。ただしロック処理を行わない場合は、ログが破損する可能性が高くなります。
■ 円グラフの方式
円グラフを表現するために、高機能アクセス解析CGIは、FlashおよびJavaアプレットを採用しています。デフォルトではFlashが選択されています。通常は変更する必要はありません。
ブラウザーに表示する際は、Flash の方が早く表示されます。Javaアプレットを選択していると、円グラフが呼び出された時点でJava VMが起動しますので、その分、表示が遅く感じられます。
■ 解析タグの表示画像形式
各HTMLに仕込んでいただいた解析タグの部分は 1 x 1 ピクセルのほとんど目では判別できない程度の画像が表示されます。ここでは、その画像のフォーマットを選択することができます。通常は「自動認識」でいいのですが、あえてファイル形式を固定したい場合に利用してください。
なお「自動認識」の場合、以下のルールが適用されます。
- au携帯端末の場合:JPEG
- SoftBank携帯端末の場合:PNG
- その他:GIF
■ アクセスページURL置換
例えば、http://www.futomi.com/ と http://futomi.com/ のように、www. を付けても付けなくても同じページにアクセスできる場合、高機能アクセス解析CGIは、それぞれを別々のページとして認識してしまいます。もし、これらを同じページとして認識させる場合には、ここで設定します。
http://futomi.jp/ を http://www.futomi.com/ として認識させたい場合は、上の入力欄に http://futomi.jp/ を、下の入力欄に http://www.futomi.com/ と設定してください。
上の入力欄には、いくつでもURLを設定することができます。一つのURLを1行で記述して、二つ目からは2行目に記述します。いずれのURLもすべて、下の欄に設定したURLに変換されます。
上下の入力欄ともに、必ず http:// から最後の / まで記述してください。最後に / を記述しないと登録できませんので、注意してください。
この設定を行うと、アクセスされたページのURL情報が置換された上で、解析結果が表示されるようになります。
■ ログオンセッションタイムアウト
ログオンしてから、ここで設定した秒数の間に何も操作がない場合は、自動的にログアウトします。デフォルトでは3600秒(1時間)です。
セキュリティ上、あまり大きな秒数を指定することはお勧めできません。通常はデフォルトの値のままご利用いただくことをお勧めします。
この設定欄に何も入力しなかった場合は、デフォルト値の3600秒がセットされます。また、60秒未満の値をセットすることはできません。
■ 自アクセス除外設定
自分のアクセスに対して、アクセスログに記録しないよう設定します。次の画面が表示されますので、「設定」ボタンを押してください。
本機能は、Cookieを使って実現しております。ここで「設定」ボタンを押すと、お使いのブラウザーに対してCookieを設定します。そして、解析タグが仕込まれたページに、そのブラウザーを使ってアクセスすると、ロギング用CGI「acclog.cgi」は、Cookieを読み取り、ロギングせずに終了します。
ここの設定に使ったブラウザーが本機能の除外対象になることに注意してください。もし別のブラウザーで解析タグがしこまれたページにアクセスすると、ロギングされます。もし完全にロギングを制限したい場合には、お使いのブラウザーすべてで、この設定を行ってください。
自アクセス制限設定の後、再度このメニューにアクセスすると、次の画面が表示されます。
画面下の「解除」ボタンを押すことで、設定が解除されます。